동영상 캡쳐 가장 손쉽게 하는 법
동영상 캡쳐하기 아주 쉬운 방법을 알려드리겠습니다.
복잡한 프로그램 설치없이 키보드버튼과 아이콘 클릭으로 가능합니다.
윈도우와 휴대폰에서 기본적으로 제공하는 기능을 사용하기만 하면 됩니다.

요즘은 좋은 영상물을 접하면 링크를 걸어 저장하는 것이 보통이지만 이경우 저작자가 게시물을 삭제하면 접근이 어렵기 때문에 필요에 따라서는 영상파일을 직접 보관해야 하는 경우도 있습니다.
물론 이경우 불법복제에 의한 법적 처분을 받지 않도록 지혜롭게 활용하는 것이 아주 중요합니다.
동영상 캡쳐- (화면녹화)를 가장 빠르고 손쉽게 하는법 시작합니다.
★ PC에서 동영상 캡쳐 : 윈도우키+G
많은 분들이 동영상 캡쳐를 위해서 별도의 프로그램을 깔고 있지만 영상 편집없이 단순히 기록과 보관의 목적으로 캡쳐를 원한다면 간단하게 윈도우즈에서 제공하는 기능을 사용하면 됩니다.
1. 캡쳐할 영상을 모니터에 띄웁니다.
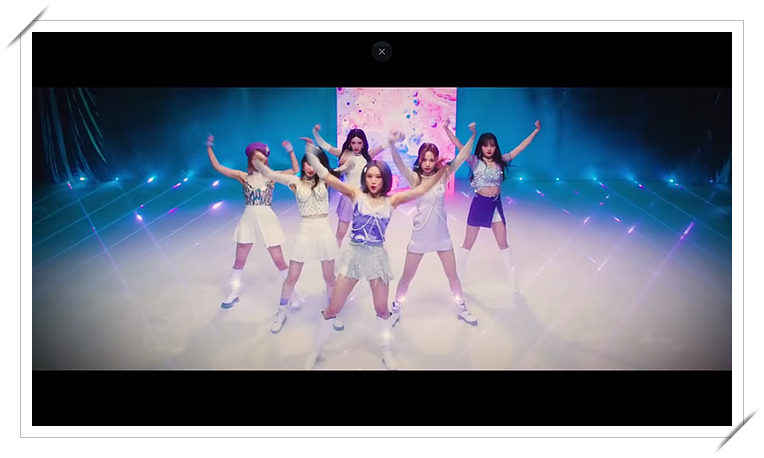
2. 윈도우즈키+G를 누릅니다. (윈도우즈 키는 윈도우즈 마크가 그려진 키입니다.)
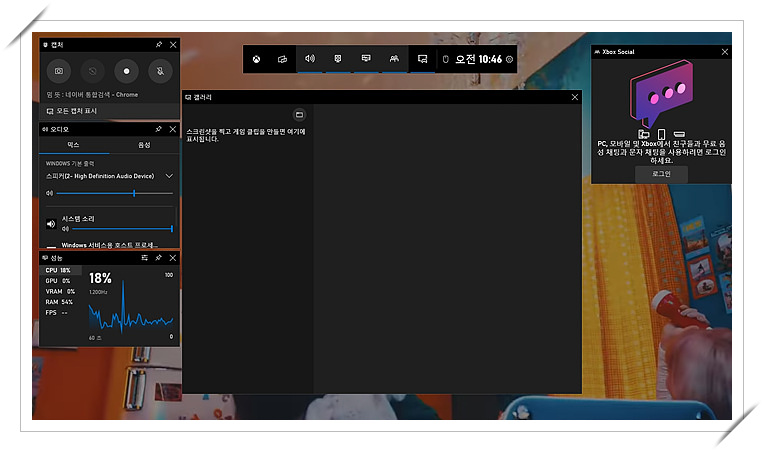
사진 처럼 캡쳐창이 활성화됩니다.
상당히 복잡해 보이지만 사용법은 아주 간단합니다.
3. 녹화버튼을 눌러 영상녹화를 시작합니다.
가장 좌측상단의 캡쳐 화면에서 카메라 모양과 녹화버튼을 눌러 주기만 하면 됩니다.
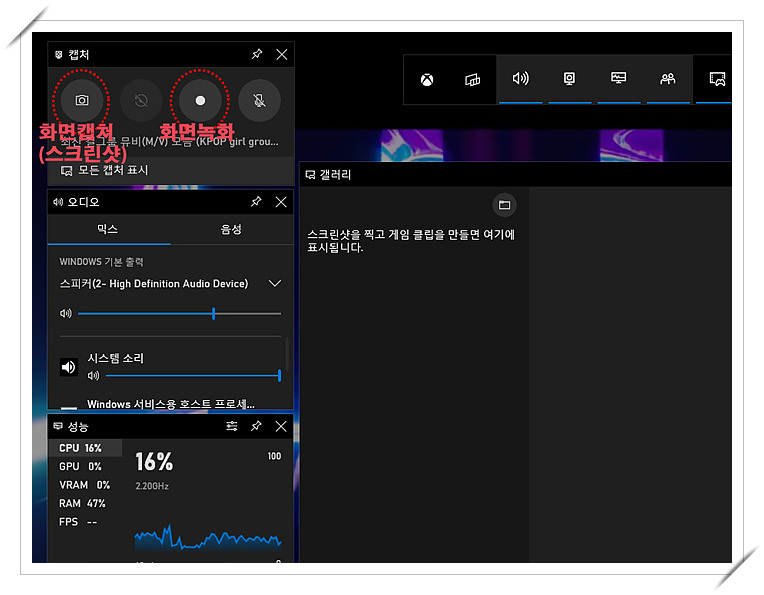
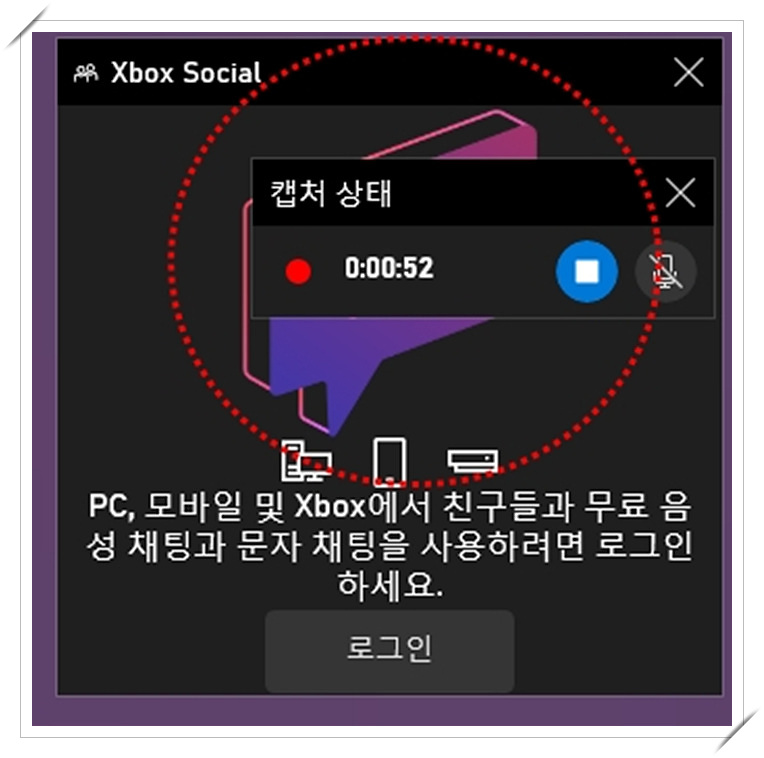
녹화가 시작되면 우측 상단 창에서 녹화현황이 표시되고 캡쳐를 마치려면 파란색 스톱버튼을 눌러줍니다.
4. 갤러리창에서 결과를 확인합니다.
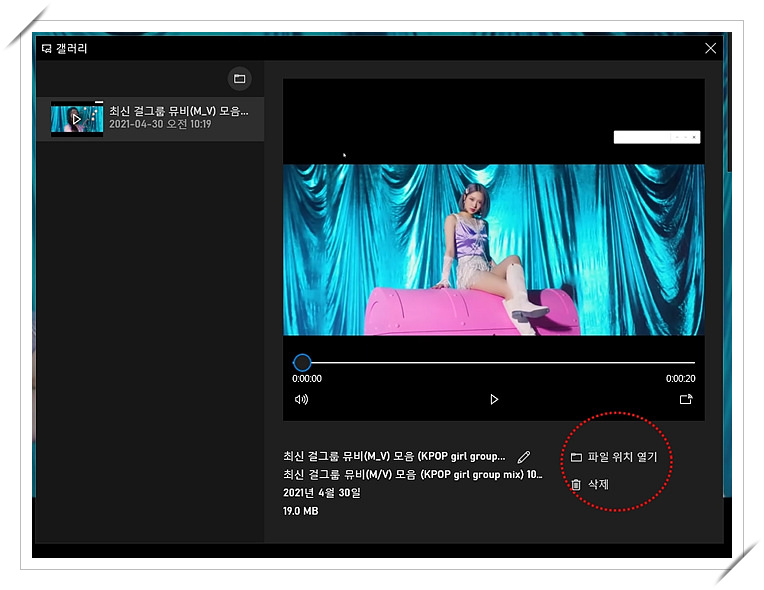
미리보기 화면 아래 파일이 저장된 위치와 삭제를 할 수 있는 기능이 제공됩니다.
이밖에도 영상녹화에 필요한 음향설정과 마이크가 연결되어 있을 경우 소리 녹화 작업도 가능합니다.
기본적으로 제공되는 기능이지만 간단하게 영상을 재가공 하는데에는 부족함이 없어 보입니다.
영상 이외에 스크린샷 (카메라버튼)을 눌러 화면을 캡쳐하면 간단하게 스틸이미지를 재가공 할 수도 있습니다.
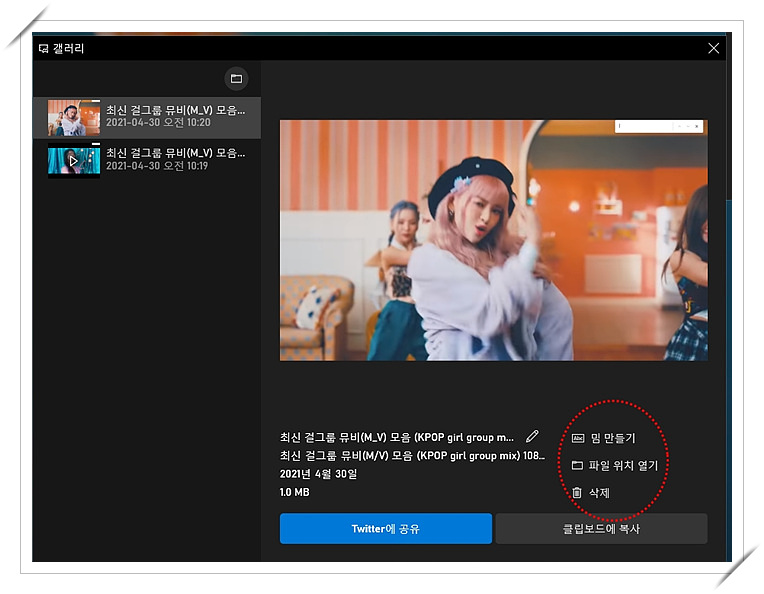
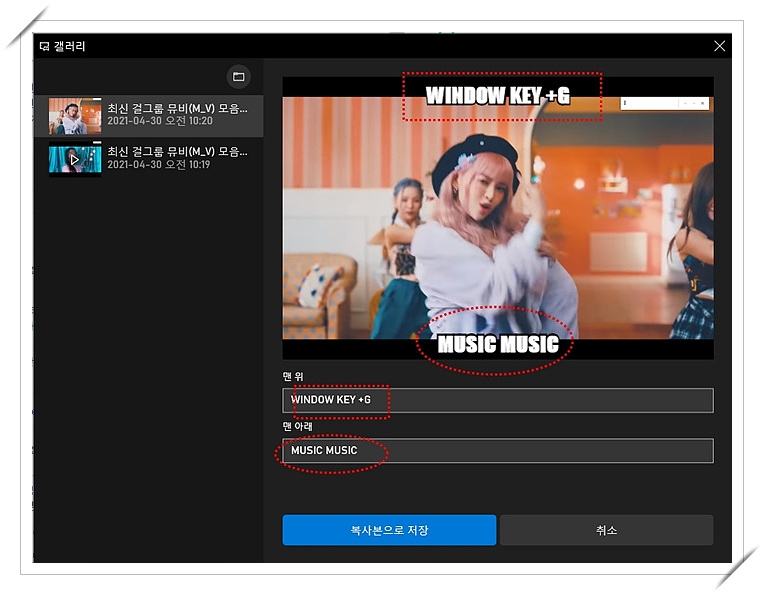
사진처럼 캡쳐한 이미지의 상단과 하단에 제목과 설명을 간단히 넣어 주기만 하면 됩니다.
다음은 휴대폰에서 동영상녹화 방법입니다
★ 모바일 휴대폰에서 동영상 캡쳐 : 설정창에서 화면녹화 버튼
PC보다 휴대폰에서는 더욱 간단하게 동영상캡쳐가 가능합니다.
단 이기능은 기종에 따라 지원이 안될 수 있는 점은 참고하시기 바라며 저는 겔럭시 노트20 울트라 기종을 사용하고 있습니다.
1. 캡쳐할 영상을 화면에 띄웁니다.
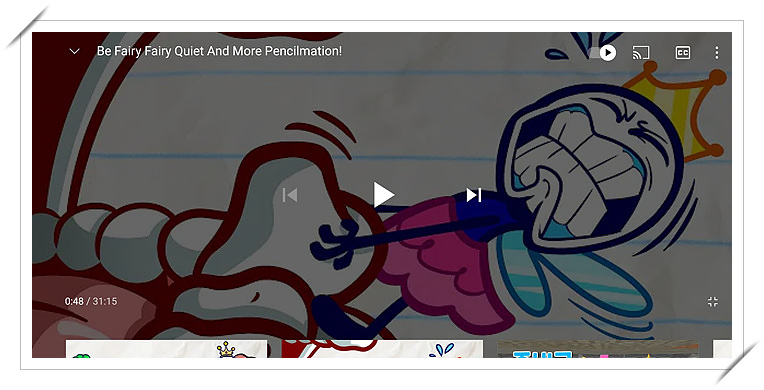
2. 화면 상단을 끌어내려 설정창을 띄우고 화면녹화 아이콘을 찾아 누릅니다.
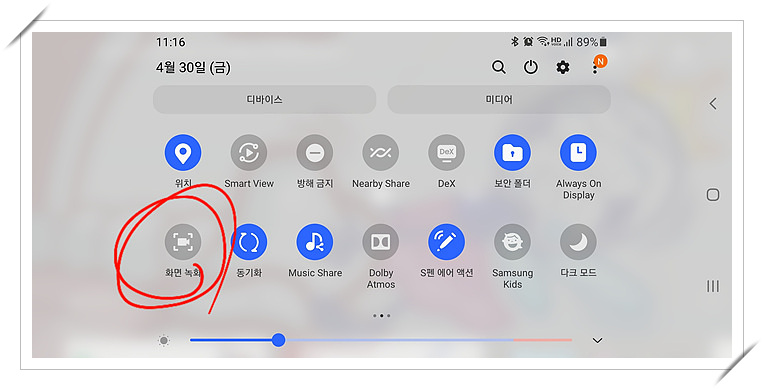
3. 카운트다운이 시작되고 녹화가 시작됩니다.
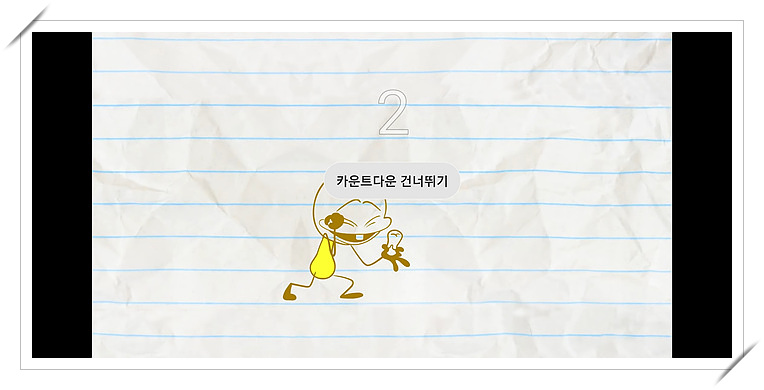
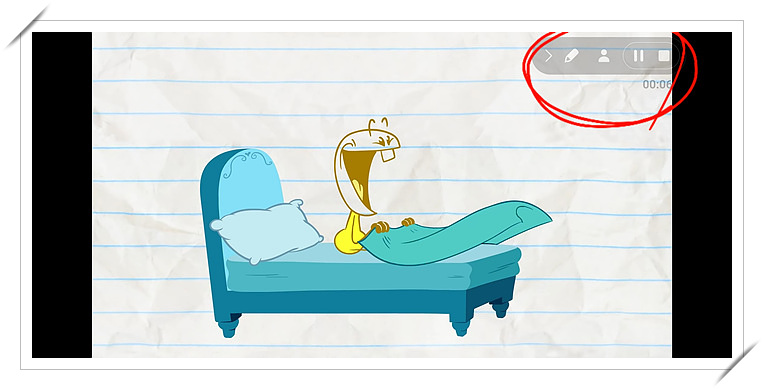
4. 필요에 따라 우측의 메뉴를 이용하여 메모를 삽입하거나 셀카렌즈로 필요한 설명을 촬영하면서 녹화할 수 있습니다.
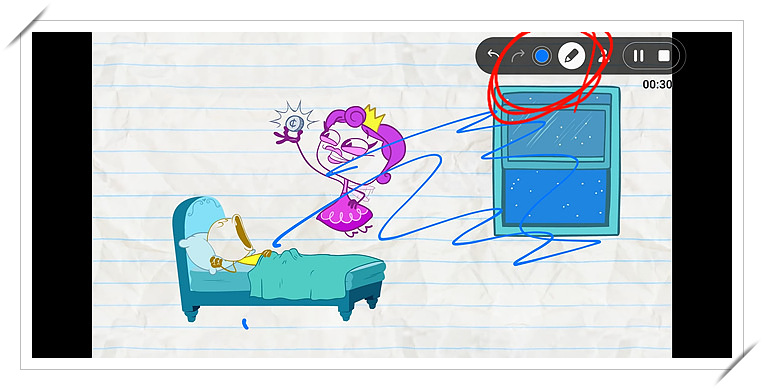
5. 정지버튼을 눌러 녹화를 마치면 알림창에 녹화완료가 표시됩니다.
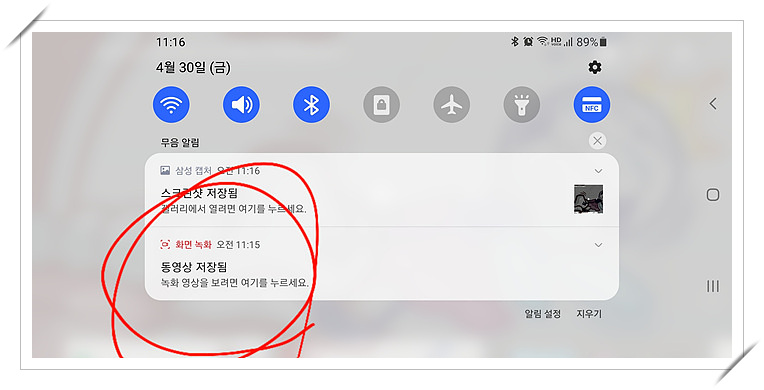
이상 가장 간편한 방법으로 동영상 캡쳐하는 방법을 소개해드렸습니다.
링크만 걸어두기에 아쉬운 영상들은 간단하게 필요한 부분만 캡쳐하여 나만의 자료로 보관하면 더없이 좋은 메모가 되지 않을까 싶습니다.
주의하실 점은 위에서 설명드린 방법은 화면 전체를 통으로 녹화하는 것이기 때문에 동영상 플레이창을 화면 전체 창으로 전환하여 실행해야 합니다.
세상이 참 편해졌습니다.
무거운 캠코더를 들고 촬영을 하고 하루종이 PC에서 복잡한 프로그램 구동법을 알아야만 영상을 만들던 것이 그리 오래전일이 아닌 것 같은데 이제 손안에 휴대폰 하나만 있으면 영상을 촬영하는 것도, 만든 영상을 편집하는 것도, 또 만들어진 영상을 다시 복제해 제 가공하는 것도 어렵지 않으니 말입니다.
이상 오늘의 포스팅을 마칩니다.
